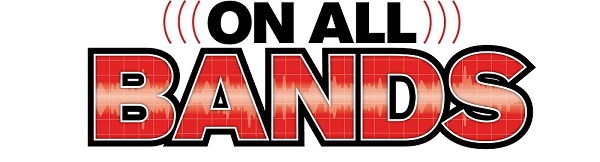In an earlier article, “Top 10 Tips for Succeeding in FT8 Mode,” I explained how understanding special operating modes is one of the keys to using FT8. In this article, I will focus on two of those modes—Fox and Hound.
Before we get started, here are links to two definitive guides on WSJT-X:
Understanding Special Operating Activity options: These features change either the way WSJT-X works and/or change the usual transmission sequence messages. These options are under the Advanced tab of the setting screen.
The Whys of Fox and Hound
“In FT8 DXpedition mode, QSOs between the DXpedition (“Fox”) and calling stations (“Hounds”) can be completed with as little as one Fox transmission per QSO. Moreover, authorized Foxes can transmit up to five signals simultaneously, thereby allowing QSO rates up to about 500 per hour in ideal conditions,” according to the FT8 DXpedition Mode User Guide.
The FT8 DXpedition Mode uses two distinct Special Operating modes to facilitate efficient and timely contacts for high-demand stations, such as DXpeditions. The DX station will use the Fox mode and the stations trying to contact the DX station will use the Hound mode.
We will cover the use of the Hound mode first because that will apply to the vast majority of FT8 users.
Hound Mode
To use the Hound mode, the operator needs to be aware of three things:
- The callsign of the DX station
- That the DX station is using Fox mode
- The specific frequency the DX station is using (this may be in the typical suggested FT8 band segments, but it is strongly recommended and more likely on a separate frequency to avoid congestion)
Once the operator knows this information, the procedure is as follows:
- Activate the Hound special mode
- From the WSJT-X top menu bar, open “Settings”
- From “Settings,” choose “Advanced Tab”
- Check the “Special operating activity” box, then specific type by clicking “Hound”
- Click OK to save “Settings”
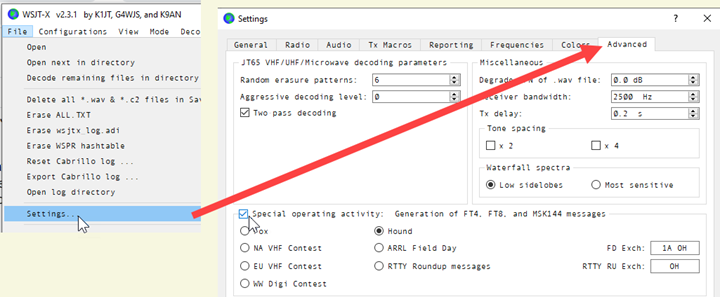
- When you return to the main WSJT-X screen, you should see a small red indicator that you are in a “Special operating mode.”
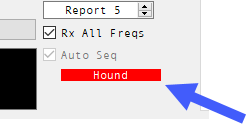
- Next, you need to choose the operating
frequency:
- Since it will typically be a non-standard frequency, you will need to enter it by typing directly in the “Band/Frequency” box.
- Highlight the band information in the “Band/Frequency” box.
- Type in the desired frequency.
- Press enter to accept typed frequency.
- The background color frequency box will turn red to indicate a non-standard frequency.
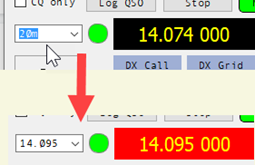
- Because the Fox and Hound mode for working DX stations restricts the Fox to the bottom portion of the passband (Fox transmits at audio frequencies between 300 and 900 Hz) and has all Hounds transmitting above it, you will need to choose a transmit frequency above 1,000 Hz on the band map.
- You can now listen/watch for the Fox station to be decoded.
- Once you see the Fox being decoded, double click on it to begin transmitting.
- Transmit option will only include Odd, so the Even/first option will be grayed out.
- DO NOT TRANSMIT UNTIL YOU ARE DECODING THE FOX.
- Always remember to uncheck “Special operating activity” to return to normal operations.
Fox Mode
To use the Fox mode, the operator needs to:
- Meet Special Requirements
- “Rare-entity DXpedition”
- “Unusual circumstance” in which sustained QSO rates well above 100/hour
are expected
Do not use the multi-signal capability if you do not satisfy either of these requirements.
- Choose a frequency or set of frequencies to
operate on:
- Must not be a normally suggested standard operating frequency for FT8 or FT4
- Must not cause undue interference to other operating modes
- Publicize these frequencies to stations that desire to contact the rare-entity DX station
Once the operator has satisfied the above, the procedure is as follows:
- First, activate the Fox special mode.
- From the WSJT-X top menu bar, open “Settings”
- From “Settings,” choose the “Advanced Tab”
- Check the “Special operating activity” box, then specific type by clicking “Fox”
- Click OK to save “Settings”
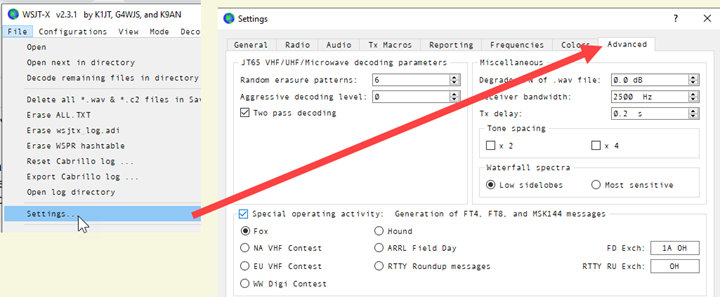
- When you return to the main WSJT-X screen, you should see a small red indicator that you are in a “Special operating mode.”
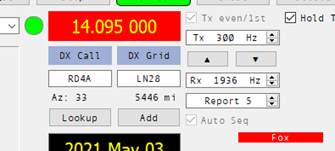
- Next, choose the operating frequency. You will probably want to add it via Settings on Freq. Tab.
- Choose messages Tab #2, where you can set the following:
- Choose display order of decoded stations by:
- Random
- Call
- S/N (dB)
- Distance
- N List (number of stations)
- Limit displayed call signs to those no stronger than Max dB
- N Slots sets the maximum number of Fox signals transmitted simultaneously
- Directional CQ by continent or call area (If your most recent CQ was directed to a particular continent, only calls from that continent will be displayed)
- Choose display order of decoded stations by:
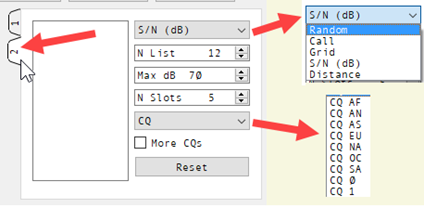
- Optional Fox Log
- Click on Fox Log on the View menu to display an optional window showing QSOs logged in the current WSJT-X session.
- This window also shows the number of:
- Decodable Hounds found to be calling
- QSOs in progress
- Logged in the current session
- Hourly QSO rate
Operating as Fox
- Selecting station to move to the to-be-worked QSO queue
- To select station at the top of sorted calls, simply hit the Enter key.
- Alternatively, you can double click on any callsign in the list to select it.
- Activate the Enable Tx button
- If there are stations in the QSO queue, those stations will be called with an R+rpt.
- After receiving an R+rpt from Hounds being called, Fox will send RR73.
- This sequence will be repeated up to three times if a station does not respond on the first call
- Notify listening stations
- Fox can use the Free msg box on Tab #2 to send informational messages, including QSY 28.120, QRT for day, etc.
For additional information, see the FT8 DXpedition Mode User Guide by Joe Taylor, K1JT. If you are just getting started with WSJT-X, FT8 or FT4, visit this Powerpoint presentation.